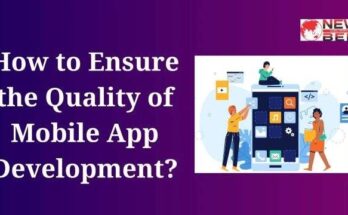Advanced Excel formulas elevate spreadsheet functionality by enabling intricate calculations and data manipulation. These formulas go beyond basic arithmetic and include powerful functions like VLOOKUP, INDEX-MATCH, and nested IF statements. Array formulas allow for simultaneous processing of multiple data points, while OFFSET and INDIRECT functions provide dynamic referencing. Conditional formatting, combined with formulas like SUMIFS and COUNTIFS, enhances data analysis and visualization. Mastering advanced Excel formulas empowers users to efficiently handle complex datasets, automate tasks, and unlock the full potential of Microsoft Excel for robust data analysis and reporting.
What is Advance Excel?
Advanced Excel refers to the utilization of advanced features and functions within the Microsoft Excel spreadsheet software, enabling users to perform complex data analysis, create sophisticated models, and enhance productivity. One key aspect of advanced Excel is mastering functions like VLOOKUP, HLOOKUP, INDEX-MATCH, and array formulas, allowing users to efficiently retrieve and manipulate data.
PivotTables are another crucial component, enabling dynamic summarization and visualization of large datasets. Macros, written in Visual Basic for Applications (VBA), allow for automation of repetitive tasks, boosting efficiency. Advanced charting options, such as sparklines and trendlines, facilitate better data visualization.
Furthermore, data validation and conditional formatting are essential for maintaining data integrity and presenting information in a visually appealing manner. Goal Seek and Solver tools empower users to perform what-if analysis and optimize scenarios. Additionally, proficiency in data analysis tools like Power Query and Power Pivot enhances the ability to handle and transform large datasets.
What is Excel Formula?
Excel formulas are powerful tools that enable users to perform calculations, manipulate data, and automate tasks within Microsoft Excel. They consist of mathematical expressions, functions, and cell references that dynamically update as underlying data changes. Formulas are entered into cells and can perform a wide range of operations, such as addition, subtraction, multiplication, and division.
One fundamental aspect of Excel formulas is the use of cell references, allowing users to create dynamic relationships between different cells. For example, a formula in one cell can reference values in other cells, ensuring that the result automatically updates when the referenced data changes. Functions, predefined formulas, further enhance Excel’s capabilities. Functions like SUM, AVERAGE, and IF enable users to aggregate data, calculate averages, and implement conditional logic.
Read Also:- What is Chatgpt Step by Step
Excel formulas also support logical operations, allowing users to create decision-making processes within their spreadsheets. Moreover, formulas can be nested, combining multiple functions and operations to achieve complex calculations. With this flexibility, Excel formulas empower users to efficiently analyze and manipulate data, making Excel a versatile tool for tasks ranging from simple budgeting to sophisticated financial modeling.
Excel Formulas and Functions
Excel formulas and functions are essential tools for performing calculations and analysis within spreadsheets. Formulas are expressions that perform calculations on values in cells, enabling users to automate complex mathematical operations. For instance, the SUM formula adds up a range of numbers, while the AVERAGE formula calculates the mean. These formulas enhance efficiency by eliminating the need for manual computations.
Functions in Excel are predefined formulas that simplify specific tasks. They are categorized into mathematical, statistical, logical, text, and date functions, among others. For example, the IF function allows users to apply conditional logic, returning different results based on specified criteria. VLOOKUP is another powerful function used for searching and retrieving data from tables.
Formulas and functions can be combined to create intricate yet dynamic models. Excel’s flexibility lies in its ability to update calculations automatically when underlying data changes, ensuring real-time accuracy. This dynamic nature is particularly beneficial for financial modeling, data analysis, and project management. Understanding and mastering these tools empower users to harness the full potential of Excel for efficient and error-free spreadsheet manipulation.
Benefits Advanced Excel Formulas
Advanced Excel formulas offer numerous benefits, enhancing spreadsheet functionality and efficiency. Firstly, these formulas enable complex calculations, automating intricate mathematical and statistical processes with precision. This not only saves time but also reduces the risk of human error. Additionally, advanced formulas facilitate dynamic data analysis by incorporating logical functions, allowing users to create sophisticated decision-making models.
They empower users to manipulate and transform data swiftly, promoting agile and informed decision-making. Moreover, these formulas contribute to streamlined data organization through features like array functions, consolidating information for easier interpretation. Overall, mastering advanced Excel formulas empowers users to unlock the full potential of their data, fostering a more sophisticated and efficient approach to spreadsheet management.
Top Advanced Excel Formulas
| Formula | Description | Example |
|---|---|---|
| 1. VLOOKUP | Searches for a value in a table and returns a corresponding value. | =VLOOKUP(lookup_value, table_array, col_index_num, [range_lookup]) |
| 2. HLOOKUP | Similar to VLOOKUP but searches in a horizontal table. | =HLOOKUP(lookup_value, table_array, row_index_num, [range_lookup]) |
| 3. INDEX/MATCH | A powerful combination for lookup operations. | =INDEX(return_range, MATCH(lookup_value, lookup_range, 0)) |
| 4. SUMIFS | Adds the cells specified by multiple conditions. | =SUMIFS(sum_range, criteria_range1, criteria1, [criteria_range2], [criteria2],...) |
| 5. COUNTIFS | Counts the number of cells specified by multiple conditions. | =COUNTIFS(criteria_range1, criteria1, [criteria_range2], [criteria2],...) |
| 6. AVERAGEIFS | Calculates the average of cells specified by multiple conditions. | =AVERAGEIFS(average_range, criteria_range1, criteria1, [criteria_range2], [criteria2],...) |
| 7. SUMPRODUCT | Multiplies corresponding components in arrays and returns the sum. | =SUMPRODUCT(array1, array2, ...) |
| 8. IFERROR | Returns a specified value if a formula results in an error. | =IFERROR(formula, value_if_error) |
| 9. CONCATENATE | Combines two or more text strings into one. | =CONCATENATE(text1, text2, ...) or =text1 & text2 |
10. TEXT |
Converts a value to text with a specified format. | =TEXT(value, "format_text") |
| 11. LEN | Returns the number of characters in a text string. | =LEN(text) |
| 12. TRIM | Removes leading and trailing spaces from text. | =TRIM(text) |
| 13. SUBSTITUTE | Replaces occurrences of a specified substring. | =SUBSTITUTE(text, old_text, new_text, [instance_num]) |
| 14. CHAR | Returns the character specified by a number. | =CHAR(number) |
| 15. RAND | Generates a random number between 0 and 1. | =RAND() |
| 16. RANK | Returns the rank of a number in a list. | =RANK(number, ref, [order]) |
| 17. RANK.EQ | Returns the rank of a number with ties given the same rank. | =RANK.EQ(number, ref, [order]) |
| 18. DATEDIF | Calculates the number of days, months, or years between two dates. | =DATEDIF(start_date, end_date, "unit") |
| 19. EOMONTH | Returns the last day of the month, a specified number of months before or after a given date. | =EOMONTH(start_date, months) |
20. NETWORKDAYS |
Calculates the number of whole workdays between two dates. | =NETWORKDAYS(start_date, end_date, [holidays]) |
| 21. PMT | Calculates the payment for a loan based on constant payments and a constant interest rate. | =PMT(rate, nper, pv, [fv], [type]) |
| 22. NPV | Calculates the net present value of an investment. | =NPV(rate, value1, [value2], ...) + initial_investment |
| 23. IRR | Calculates the internal rate of return for a series of cash flows. | =IRR(range_of_cash_flows, [guess]) |
| 24. XNPV | Calculates the net present value for a schedule of cash flows that is not necessarily periodic. | =XNPV(rate, cash_flows, dates) |
| 25. IFERROR | Returns a value you specify if a formula evaluates to an error. | =IFERROR(formula, value_if_error) |
| 26. INDIRECT | Returns the reference specified by a text string. | =INDIRECT(ref_text, [a1]) |
| 27. ARRAYFORMULA | Applies a function to an entire range instead of a single cell. | =ARRAYFORMULA(function(range)) |
| 28. TRANSPOSE | Transposes a range of cells. | =TRANSPOSE(range) |
| 29. OFFSET | Returns a reference offset from a starting cell or range of cells. | =OFFSET(starting_cell, rows, columns, [height], [width]) |
| 30. MINIFS/MAXIFS | Finds the minimum/maximum value in a range based on multiple criteria. | =MINIFS(range, criteria_range1, criteria1, [criteria_range2], [criteria2],...) or =MAXIFS(range, criteria_range1, criteria1, [criteria_range2], [criteria2],...) |
| 31. SUBTOTAL | Returns a subtotal in a list or database. | =SUBTOTAL(function_num, ref1, [ref2],...) |
| 32. AGGREGATE | Performs various aggregate functions like SUM, AVERAGE, etc., while ignoring hidden rows. | =AGGREGATE(function_num, options, ref1, [ref2],...) |
| 33. INDEX/MATCH with Multiple Criteria | Performs a lookup based on multiple criteria. | =INDEX(return_range, MATCH(1, (criteria1_range=criteria1)*(criteria2_range=criteria2), 0)) |
| 34. COUNTIF with Multiple Criteria | Counts cells based on multiple criteria. | =COUNTIFS(criteria_range1, criteria1, criteria_range2, criteria2) |
| 35. Dynamic Named Ranges | Creates a dynamic named range that automatically adjusts as new data is added. | =OFFSET($A$1, 0, 0, COUNTA($A:$A), 1) |
| 36. PivotTable | Summarizes and analyzes data in a table. | Create PivotTable using the PivotTable Wizard. |
| 37. Power Query | A powerful tool for data transformation and connection. | Use the Power Query Editor to transform data. |
| 38. TEXTJOIN | Joins together text from multiple ranges or strings. | =TEXTJOIN(delimiter, ignore_empty, text1, text2, ...) |
| 39. FILTER | Filters an array based on given criteria. | =FILTER(array, include, [if_empty]) |
40. SORT |
Sorts the contents of a range or array. | =SORT(range, [sort_column], [is_ascending], [sort_column2],...) |
| 41. UNIQUE | Returns unique values from a range or array. | =UNIQUE(range, [by_col], [exactly_once]) |
| 42. IFNA | Returns a specified value if the result of a formula is #N/A. | =IFNA(formula, value_if_na) |
| 43. FORECAST.ETS | Returns a forecasted value based on a series of existing values. | =FORECAST.ETS(target_date, values, timeline, [seasonality], [data_completion], [aggregation]) |
| 44. CELL | Returns information about the formatting, location, or contents of a cell. | =CELL(info_type, reference) |
| 45. HYPERLINK | Creates a clickable hyperlink. | =HYPERLINK(link_location, [friendly_name]) |
| 46. PMT with Extra Payments | Calculates the payment for a loan with extra payments. | =PMT(rate, nper, pv, [fv], [type]) + extra_payment |
| 47. CUMIPMT | Calculates the cumulative interest paid on a loan between two periods. | =CUMIPMT(rate, nper, pv, start_period, end_period, [type]) |
| 48. CUMPRINC | Calculates the cumulative principal paid on a loan between two periods. | =CUMPRINC(rate, nper, pv, start_period, end_period, [type]) |
| 49. XOR | Performs an exclusive OR operation. | =XOR(logical1, logical2, ...) |
| 50. IF with AND/OR | Nested IF function with logical AND/OR conditions. | =IF(AND(condition1, condition2), result_if_true, result_if_false) or =IF(OR(condition1, condition2), result_if_true, result_if_false) |
Also, Read This: What is Digital Marketing in Hindi
Conclusion:
Advanced Excel formulas empower users to perform intricate calculations, manipulate data efficiently, and derive valuable insights. Functions like INDEX-MATCH, VLOOKUP, and array formulas enhance data analysis, providing a dynamic and versatile toolset. Understanding conditional logic, nested functions, and data validation further refines spreadsheet capabilities. By mastering these advanced features, users can streamline workflows, boost productivity, and unlock the full potential of Excel as a powerful data management and analysis tool in various professional settings.
FAQs.
1. What is the VLOOKUP function, and how does it work?
Answer: VLOOKUP is a function used to search for a value in the first column of a range and return a corresponding value in the same row from another column. It stands for “vertical lookup.”
2. Explain the INDEX-MATCH combination.
Answer: INDEX and MATCH are used together to perform a flexible lookup. INDEX returns the value of a cell in a specified row and column, while MATCH searches for a specified value in a range and returns its relative position.
3. What is the purpose of the IFERROR function?
Answer: IFERROR is used to handle errors in Excel formulas. It allows you to specify an alternative value or action if a formula results in an error.
4. How does the SUMIFS function differ from SUMIF?
Answer: SUMIF is used to sum values based on a single condition, while SUMIFS allows you to sum values based on multiple conditions.
5. Explain the purpose of the CONCATENATE and TEXTJOIN functions.
Answer: CONCATENATE is used to combine text from multiple cells into one cell. TEXTJOIN is a more advanced version that allows you to concatenate text with a specified delimiter.
6. What is the significance of the INDEX function in Excel?
Answer: INDEX returns the value of a cell in a specified row and column of a range. It is often used in combination with other functions for advanced lookups and data retrieval.
7. How does the HLOOKUP function differ from VLOOKUP?
Answer: HLOOKUP stands for “horizontal lookup” and is used to search for a value in the first row of a range and return a corresponding value from the same column in a specified row.
8. Explain the concept of array formulas in Excel.
Answer: Array formulas perform multiple calculations on one or more items in an array. They can be used for advanced calculations and manipulations, and they often involve pressing Ctrl+Shift+Enter to enter them.
9. What is the purpose of the OFFSET function?
Answer: OFFSET is used to return a reference offset from a starting cell or range of cells. It is often used in combination with other functions for dynamic range references.
10. How can the IF function be nested to create complex logical tests?
Answer: The IF function can be nested by placing one IF function inside another. This allows you to create complex logical tests with multiple conditions and outcomes.